Page Breakdown: The Snapshot Page
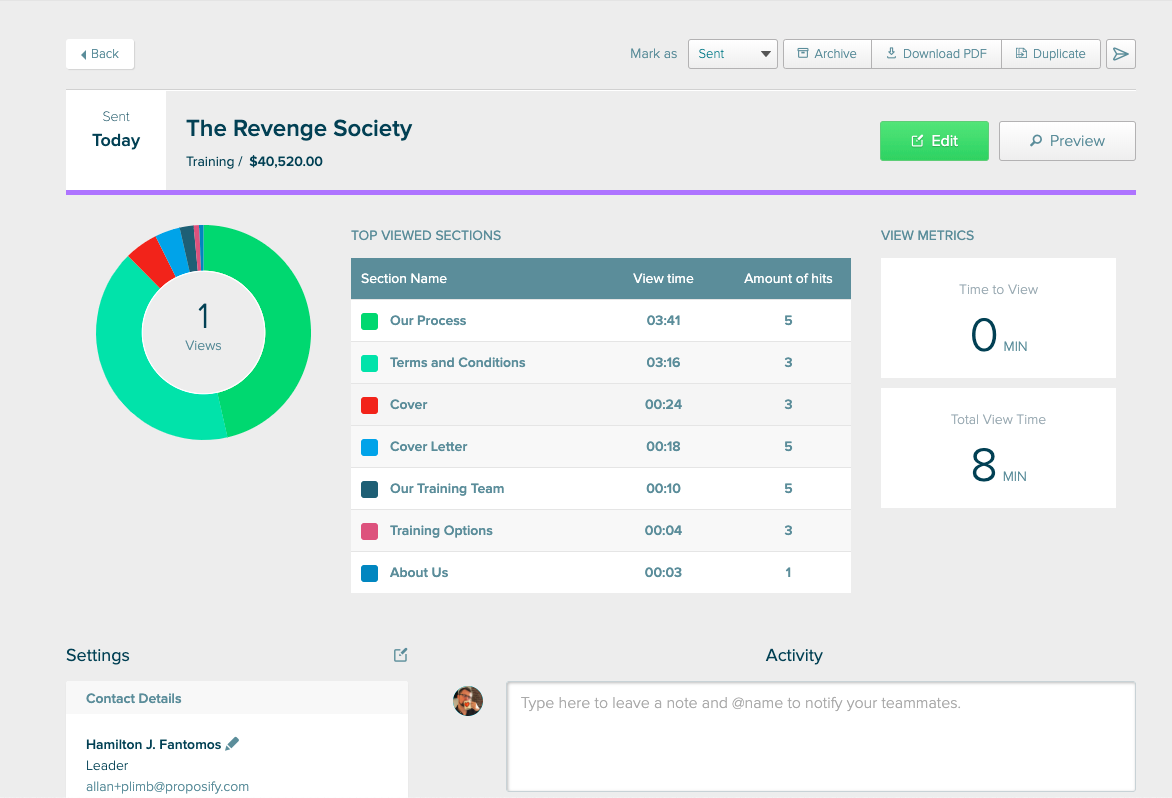
The Snapshot gives you a detailed look at how your document is performing. Here’s a breakdown:
Document Actions
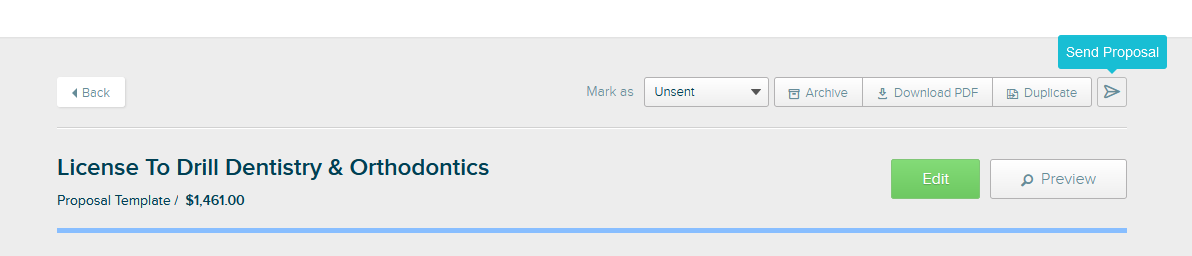
At the top of each snapshot page you’ll find a list of actions that you can do with this proposal.
Mark as | Manually sets the state of a proposal from Unsent, Sent, Won, or Lost. |
Archive | Moves your document to the archives. Archiving hides the document from your prospect and removes it from your pipeline. This is step one to deleting your proposal. |
Download PDF | Creates a PDF version of your document. |
Duplicate | Creates a copy of this document to be sent to another customer. |
Send Proposal | Takes you to the Send page. Learn more about sending your document here. |
Edit | Takes you to the Proposal Editor, where you can make changes to your document. |
Preview | Takes you to the Client Preview page. Learn more about the Client Preview page here. |
Settings
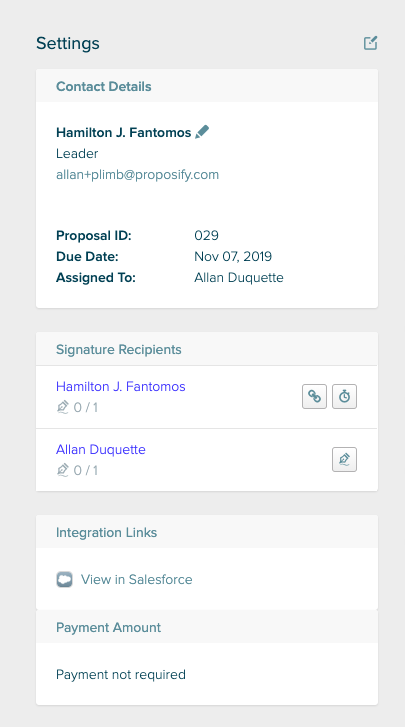
The settings pane gives an outline of the important details about your proposal.
Contact Details | Includes contact details for your prospect and important details about your sales document. |
Signature Recipients | Shows who has signed, who needs to sign, and how many signatures/forms/initials need to be filled for each. Each recipient has two buttons: |
Integrations | If you have integrations enabled, this will list available actions you can take with your integrated product. |
Payment Amount | For those with Stripeenabled, this will list the amount that will collected. Click here to learn more about our Stripe integration. |
Activity Feed

The activity feed is the at-a-glance accounting of your proposal’s activity. It lets you know precise details of when a proposal was edited, sent, viewed, signed, or commented on.
At the top of the activity feed, you’ll find quick actions related to your document’s state. If sent, for example, you’ll have Send Reminder. If won, you’ll see Download PDF
You can see what comments were made, either by colleagues or by customers. You can reply and @mention others within the activity feed.
To reply to this comment, type in the text box underneath the comment.
HEADS UP: if you’re replying to a customer, they will be notified. Make sure any updates to the document are done first.
You can leave internal notes in the text box at the top of the activity feed:

Comments left there will be sent directly to the Proposal Lead.
View Metrics

If your client has viewed the proposal, you’ll get details on what they've looked at, how often they’ve looked at it, and for how long. Here’s a breakdown:
Views | This is the number of times the customer opened their proposal link. |
View time | This indicates how much time their browser spent on a particular section. |
Amount of hits | Indicates how many times the client navigated to a section. Return visits may mean they have a question. |
Time to view | The time it took between sending a proposal and the prospect opening their link. |
Total view time | The total amount of time your customer has spent viewing this proposal. |